How to add a Custom List Field to an Entity
This Tutorial requires a previous execution of How to add a Rich Text Field to an Entity.
This tutorial describes how to add a Custom List Field to an Entity. Custom Lists allow you to define the values a combo box may contain. It requires a previous execution of How to add a Rich Text Field to an Entity.
- Move the mouse over the label
Administrationin the top right corner (without clicking it)

- A panel containing all the different admin options will pop up: on this panel click on label
Entities

- In the list view on the left side of the pop up, click on the item
Idea

- Click on the green button
+ Fieldon top of the main workspace area

- A new Field is created and a form panel comes up where attributes of the Field can be set
- Enter into field
Field NameState

- Change selection field to
TypeCustom List

- Change selection field to
Custom tree/list[New Custom List]

- Click on the blue button
Savebelow the attributes form panel

- The new Field is now saved to the database
- Click on the cogwheel icon right next to selection field
Custom tree/list

- Click on the green button
+ Elementon top of the main workspace area
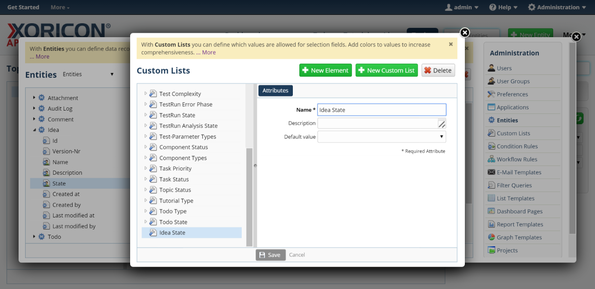
- A new Element is created and a form panel comes up where attributes of the Element can be set
- Enter into field
NameDraft

- Enter into field
Color#0000FF

- Click on the blue button
Savebelow the attributes form panel

- The new Custom List is now saved to the database
- Click on the green button
+ Elementon top of the main workspace area

- A new Element is created and a form panel comes up where attributes of the Element can be set
- Enter into field
NameImplemented

- Enter into field
Color#00AA00

- Click on the blue button
Savebelow the attributes form panel

- The new Custom List is now saved to the database
- Click on the green button
+ Elementon top of the main workspace area

- A new Element is created and a form panel comes up where attributes of the Element can be set
- Enter into field
NameRejected

- Enter into field
Color#FF0000

- Click on the blue button
Savebelow the attributes form panel

- The new Custom List is now saved to the database
- Click on the Close-Icon
Xin the top right corner of the pop up to close the window

- Click on the Close-Icon
Xin the top right corner of the pop up to close the window

Please note that all Tutorials can be run interactively inside the application.